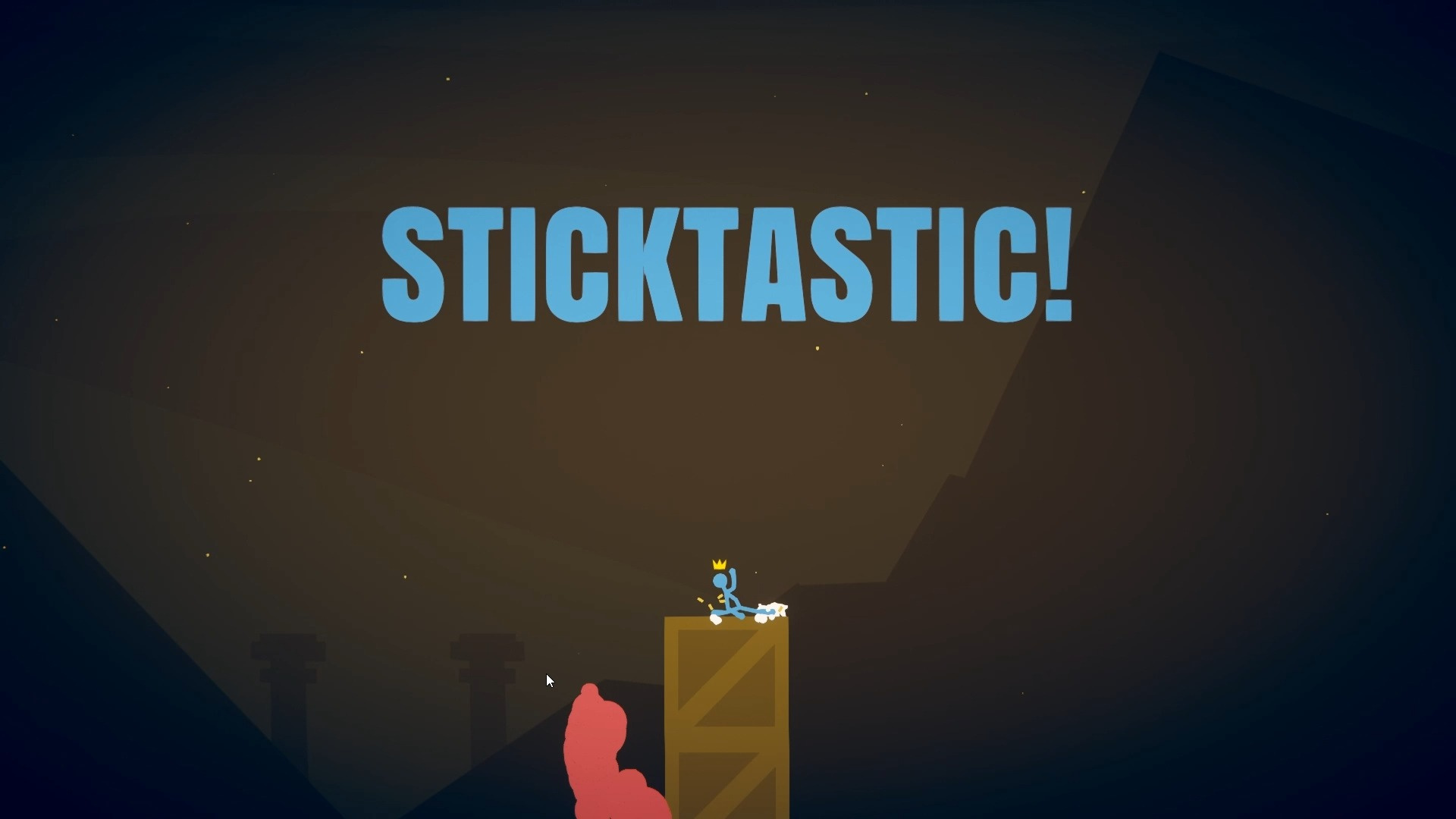固态硬盘装系统教程
文章导读:固态硬盘怎么安装win10系统呢?自从2020年win7系统停止更新后,很多小伙伴都需要升级自己的电脑到win10系统,升级win10的方法有很多,本期小编就给各位网友带来固态硬盘装win10系统图文教程,相信各位网友看了后,能对固态硬盘安装系统的方法有所了解。感兴趣的小伙伴就来看一看吧!

固态硬盘怎么安装win10系统呢?自从2020年win7系统停止更新后,很多小伙伴都需要升级自己的电脑到win10系统,升级win10的方法有很多,本期小编就给各位网友带来固态硬盘装win10系统图文教程,相信各位网友看了后,能对固态硬盘安装系统的方法有所了解。感兴趣的小伙伴就来看一看吧!
什么情况适合装ssd固态硬盘
越来越多人开始使用win10系统了,但是win10占据空间大,要求电脑需要有较好的配置,否则装系统之后,就容易出现卡顿的情况。
所以,在这种情况下,如果预算充足可以选择更换一台新电脑。
但是,更多人会选择加装一个固态并安装系统至固态,来使win10可以良好运行,因为电脑也不至于无法使用win10系统,更换新的电脑性价比较低。
ssd装系统准备事项
1、 加装ssd固态的电脑
2、大白菜u盘启动盘
3、 Win10系统镜像
固态硬盘装win10系统图文详解
1、 我们加装固态之后,制作一个大白菜u盘启动盘备用,并将win10系统镜像下载至u盘启动盘中安装U盘
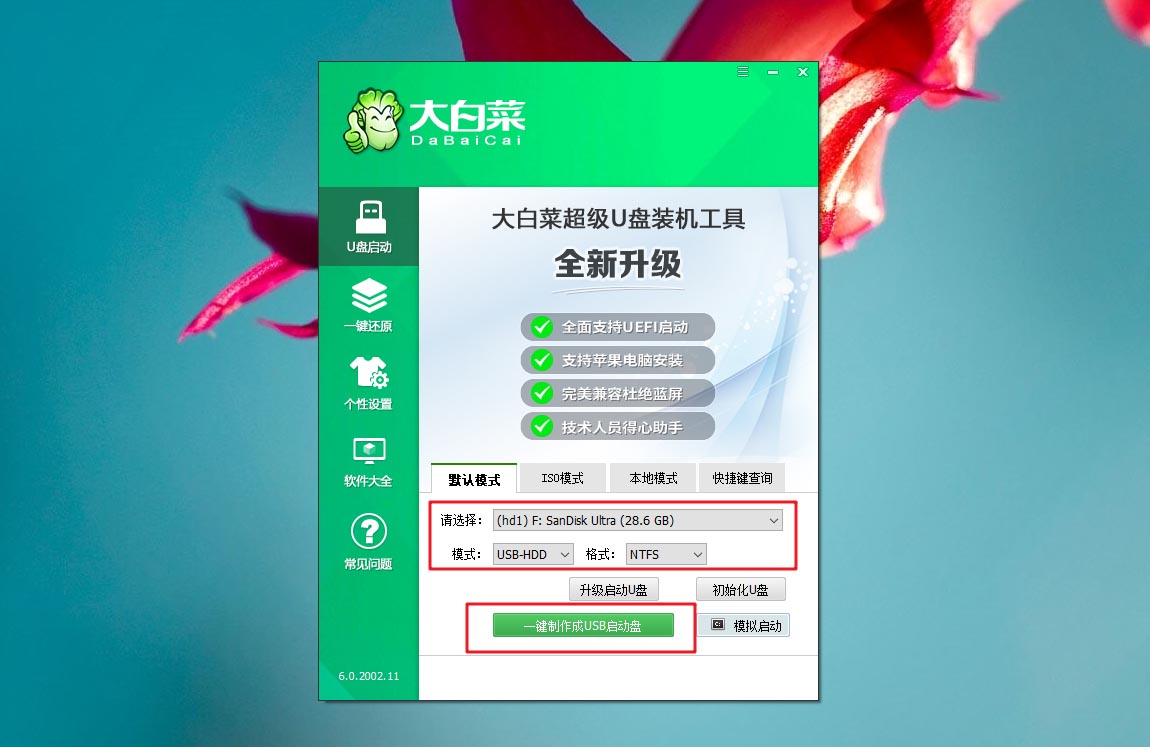
2、 将u盘启动盘插入装有ssd固态硬盘的电脑上,为了发挥固态盘的速度,我们首先要进BIOS开启硬盘AHCI模式,以技嘉主板为例子,启动电脑时按Del进入BIOS界面,切换到Peripherals界面,选择SATA Mode Selection回车,选择AHCI回车,按F10保存并重启系统
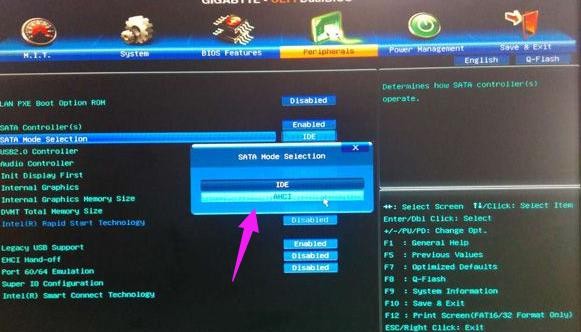
3、 重启电脑后,不停按F12或F11或Esc等快捷键打开启动菜单,选择U盘选项回车,不支持这些启动键的电脑查看u盘启动快捷键设置BIOS的方法
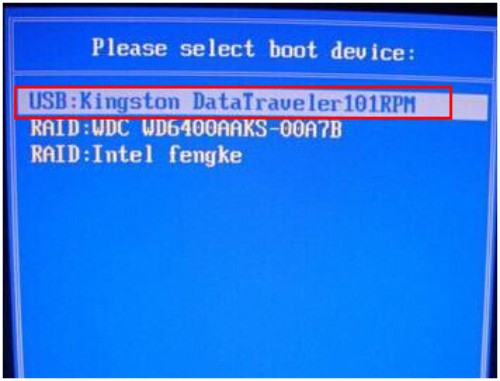
4、 进入到u盘启动盘菜单后,通过方向键选择【1】并回车启动pe系统,如果无法进入的话,你可以选择【2】
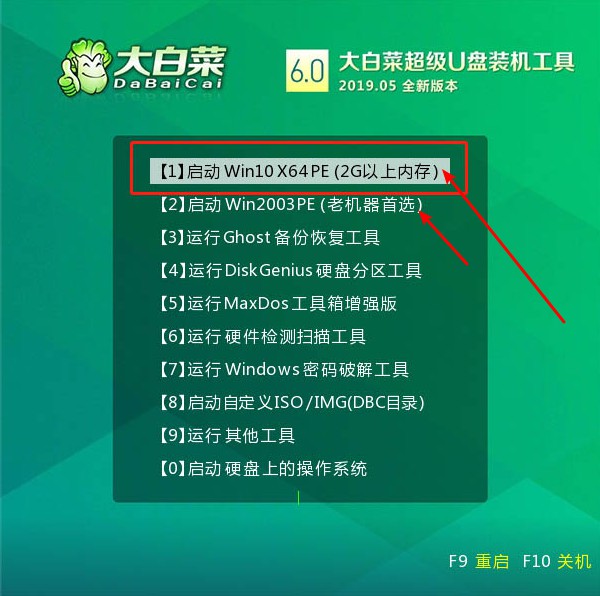
5、 进入pe系统,如果不需要重新分区,请直接跳转第7步,如果需要重新分区,双击“分区工作”,点击ssd硬盘,选择【快速分区】(以下均采用虚拟机进行操作示范)
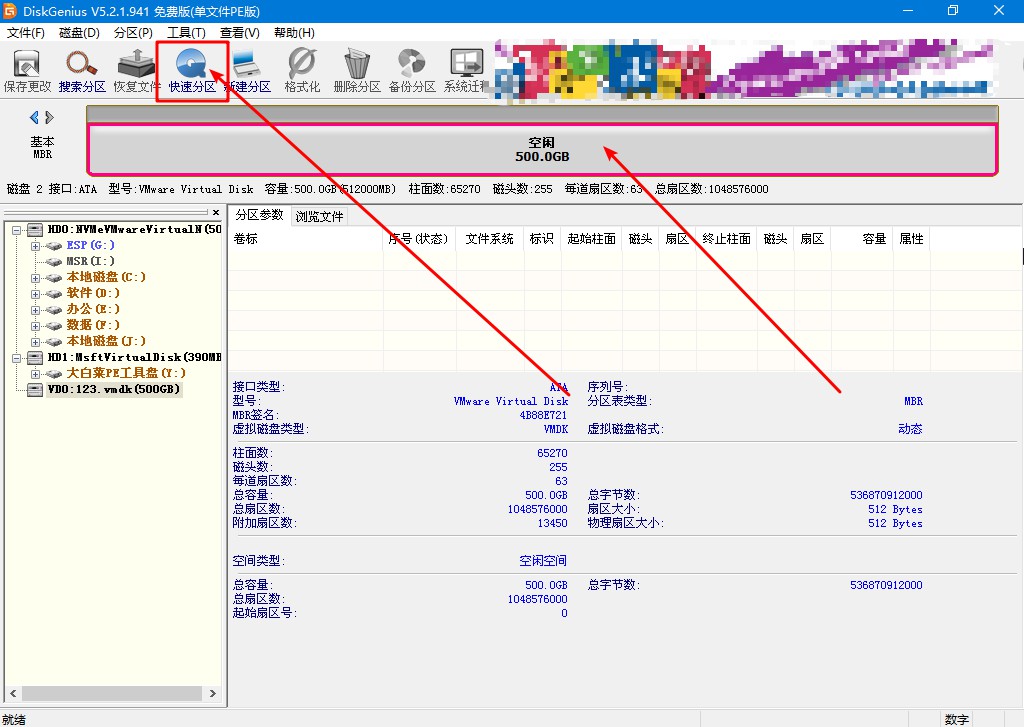
6、 弹出快速分区窗口时,设置对应的参数,根据自己的需要来对硬盘进行分区,这里建议分为2个分区就可以了,300G系统盘,200G用作其他用途,比如说软件,这样更好管理各个软件的文件
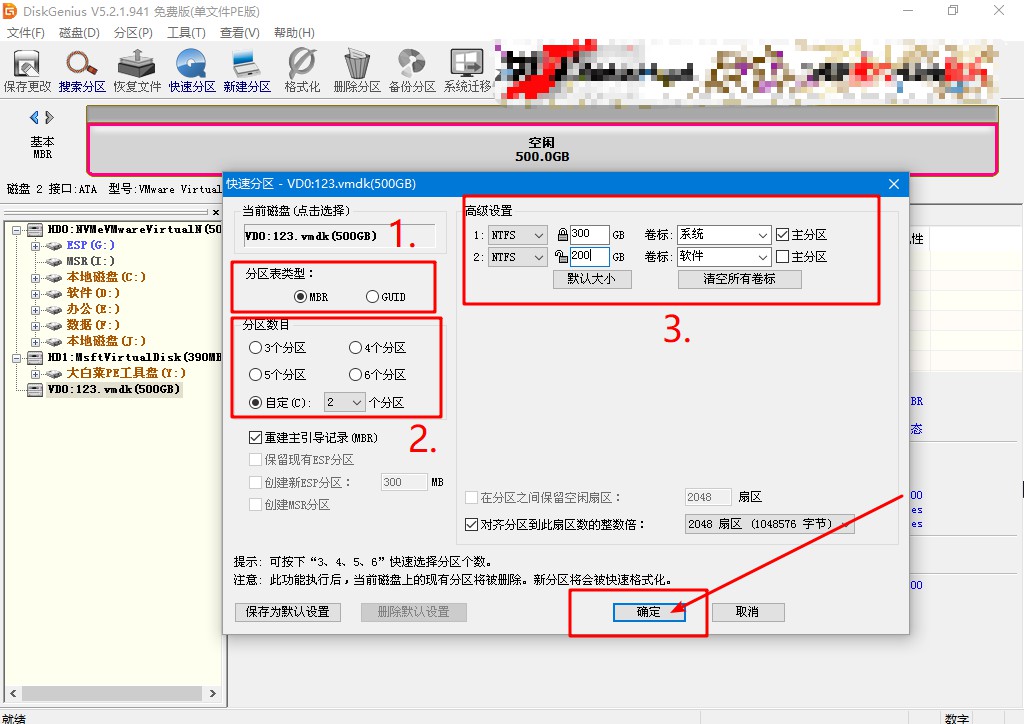
7、 最后,点击“确定”即可,回到分区工具主界面,你们就可以看见硬盘已经分为2个区了
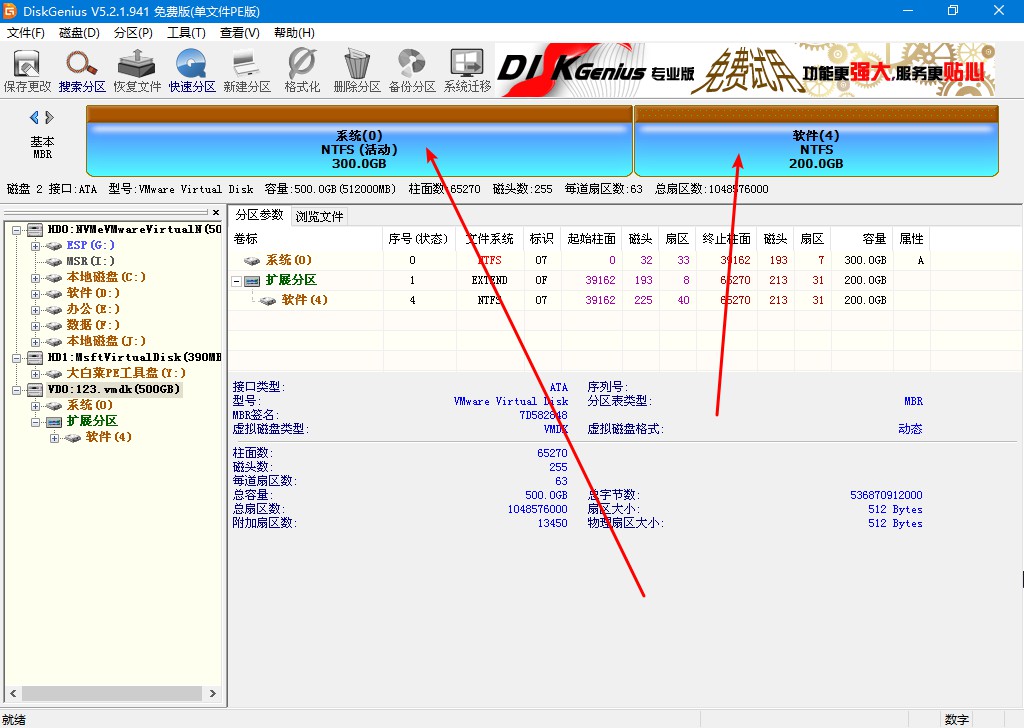
8、 ssd固态硬盘分区之后,我们打开【大白菜一键装机】,映像路径选择u盘启动盘中的win10系统镜像,此时安装工具会自动提取gho文件,弹出wim文件镜像的时候,我们点击选择要安装的win10版本,比如专业版
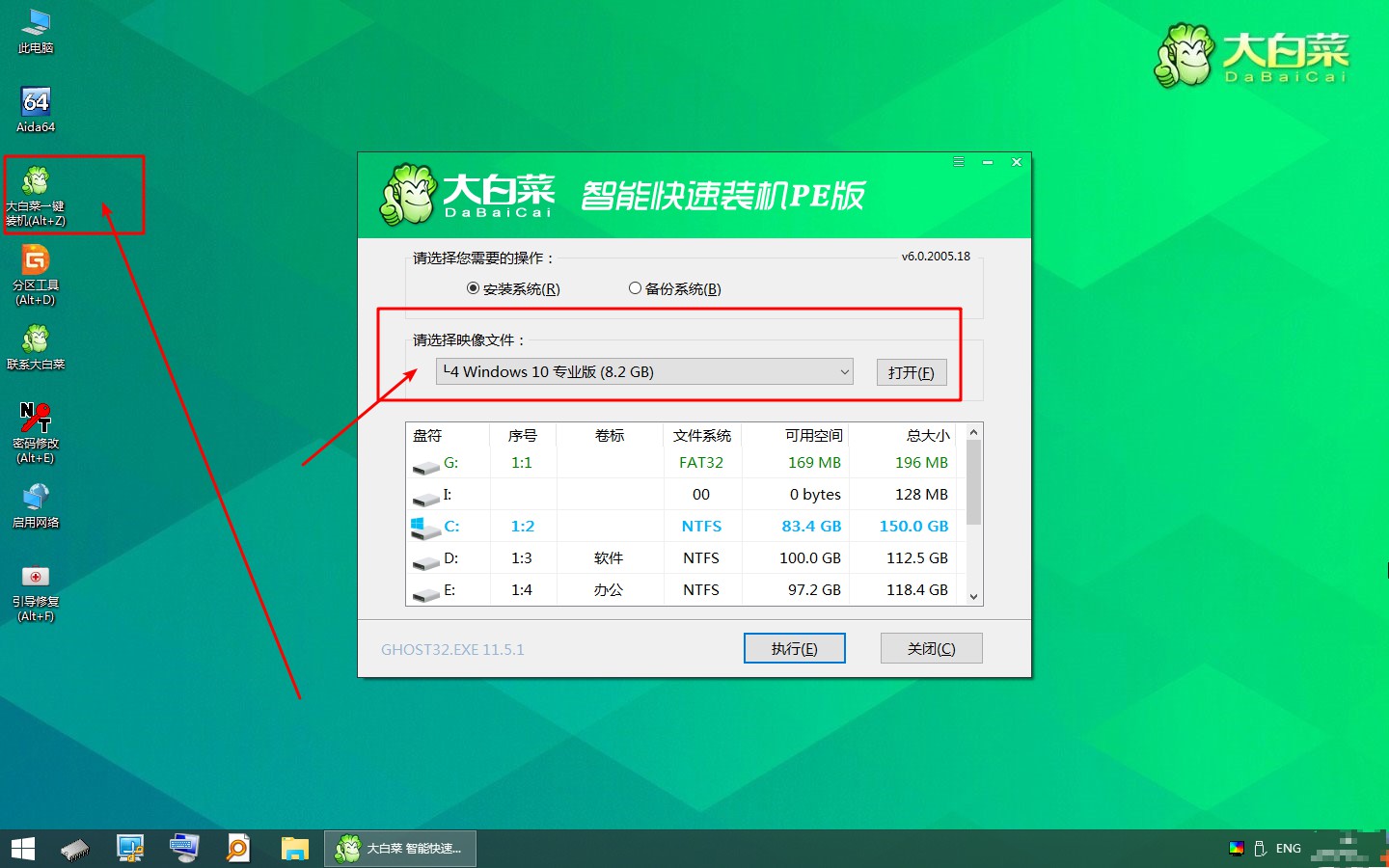
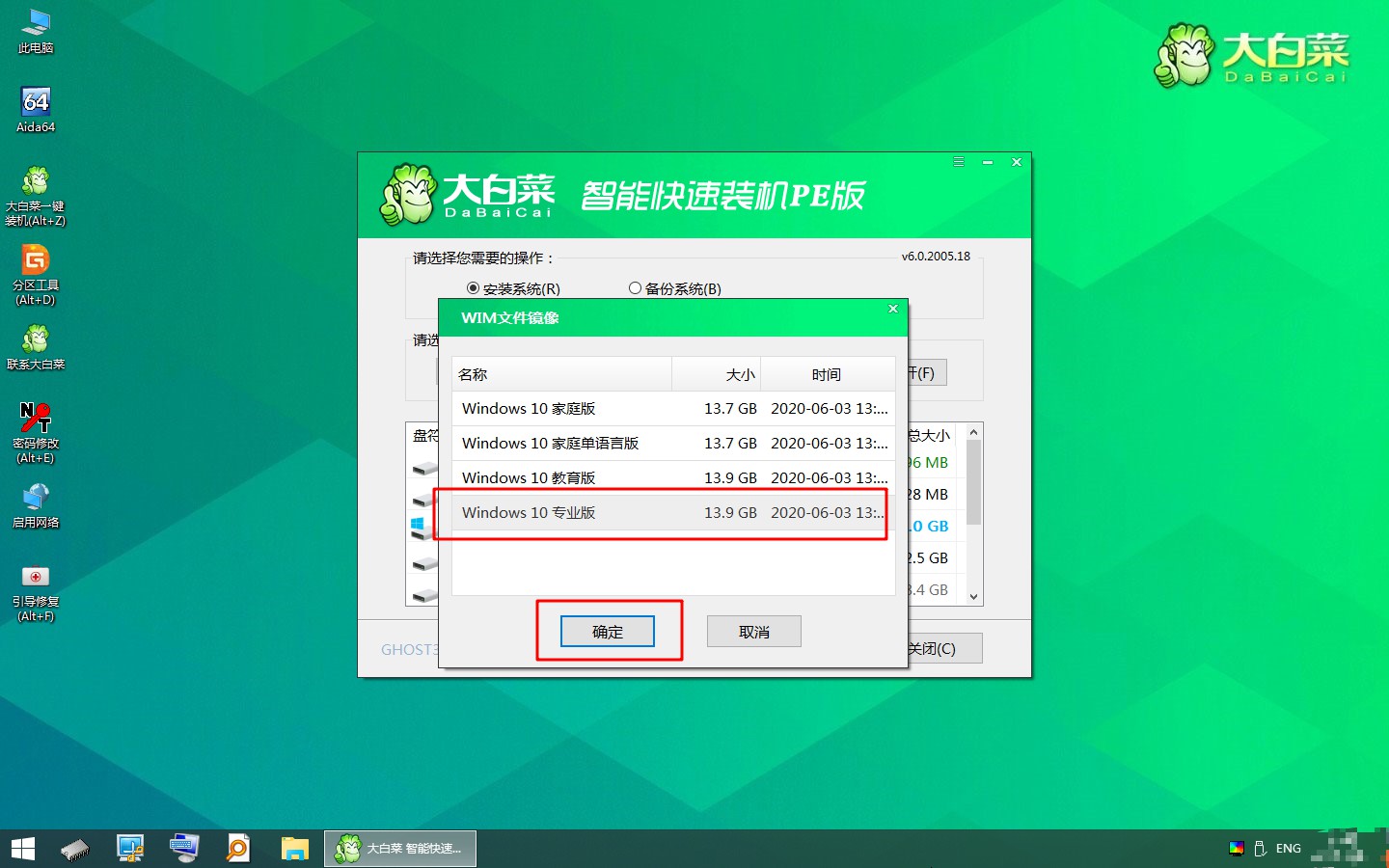
9、 然后设置其他选项,比如说系统安装位置,比如刚刚进行分区的固态硬盘作为系统安装位置,点击“执行”即可
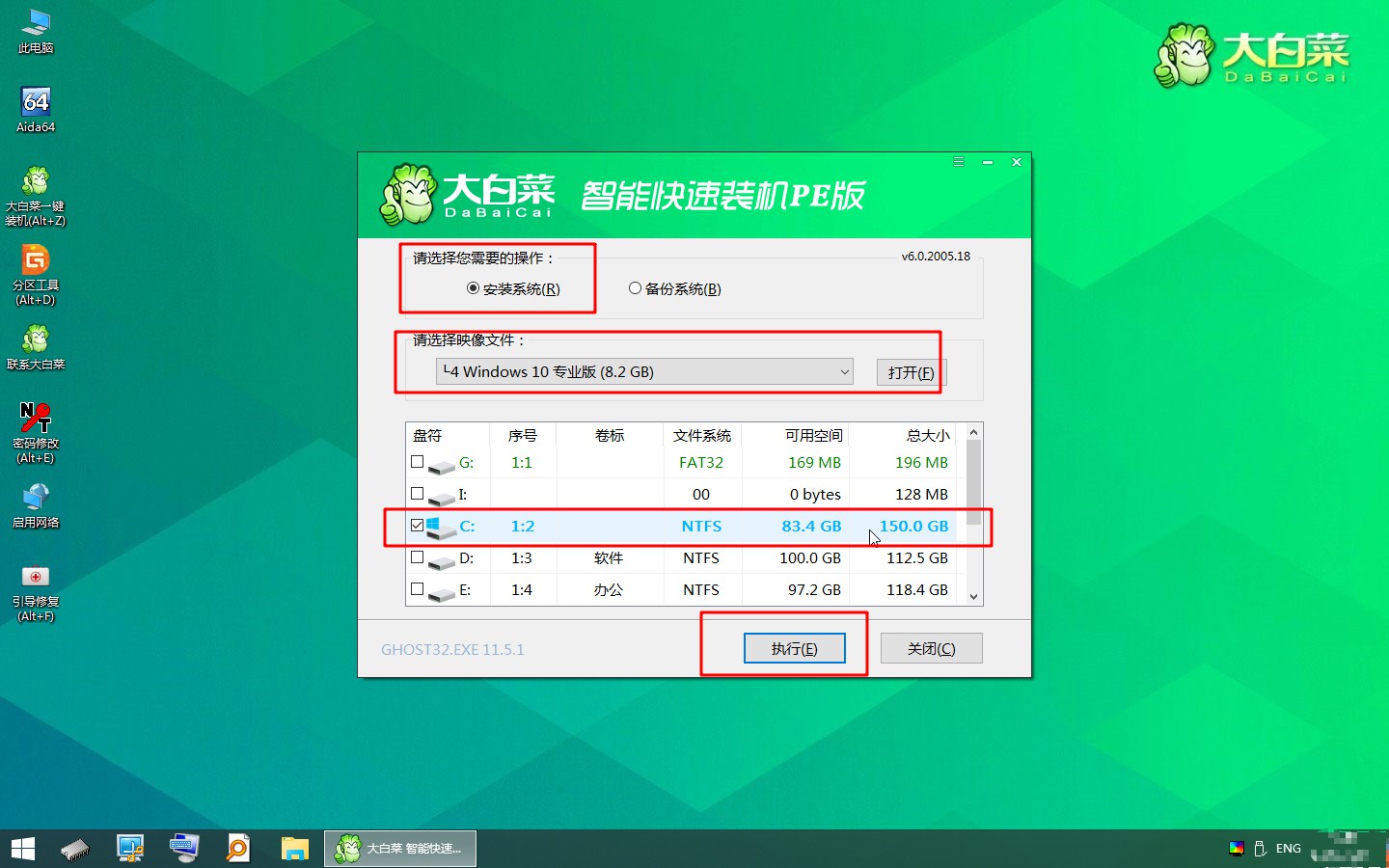
10、 弹出还原提示框时,默认勾选,点击“是”开始执行win10系统安装过程
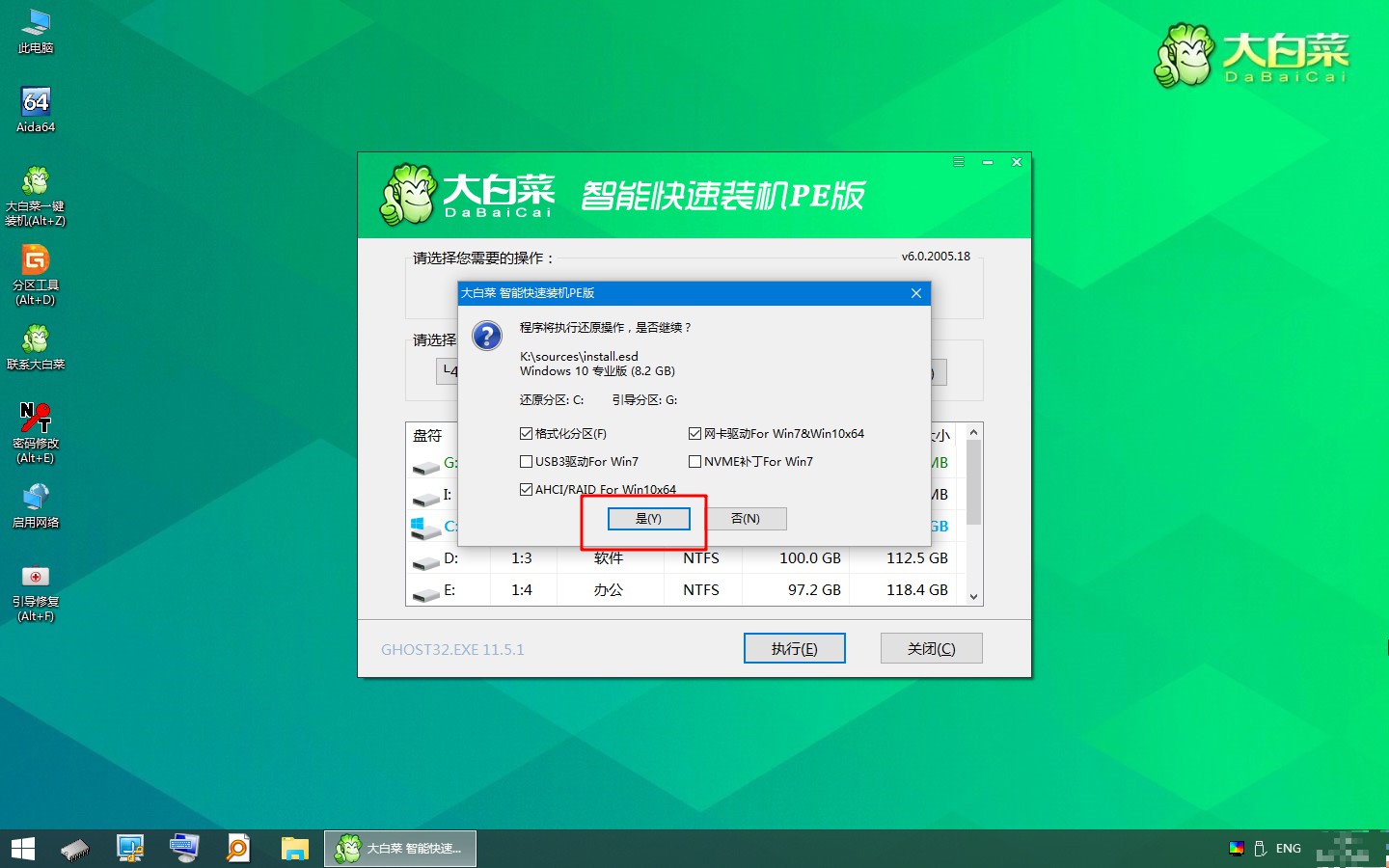
11、 随后就会进入这个界面,执行系统重装部署到固态硬盘的操作,这个过程需要3-5分钟左右,注意勾选完成后重启
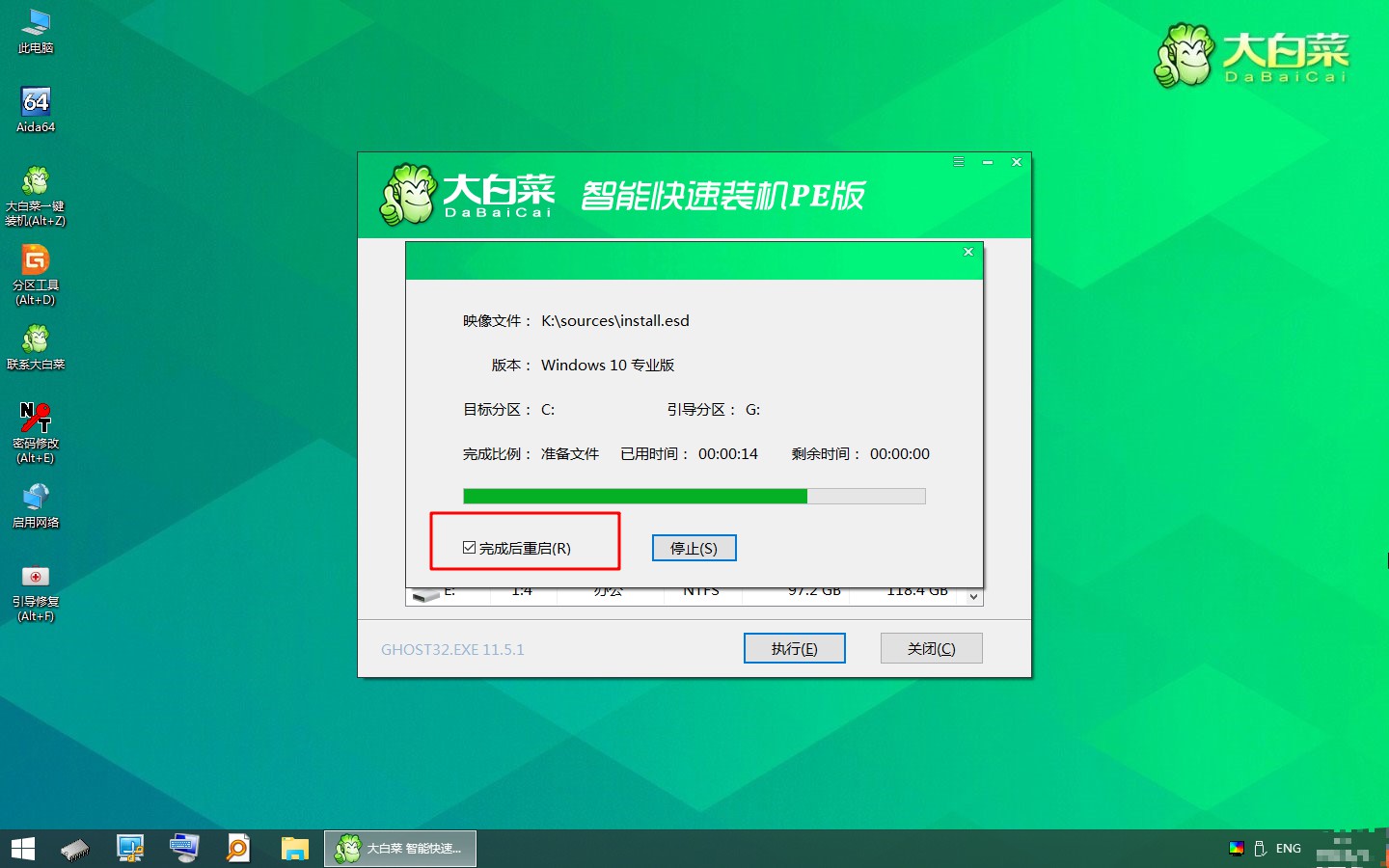
12、 操作完成后电脑会自动重启,此时拔出U盘启动盘,重新启动进入这个界面,电脑继续进行系统安装到ssd固态硬盘的过程
13、 重装过程时间不定,直至最后启动进入全新系统桌面,固态硬盘安装win10系统过程完毕
其实,除了安装系统至ssd固态硬盘的方法之外,你还可以使用大白菜u盘启动盘分区助手将原来安装的系统“迁移”至固态硬盘。
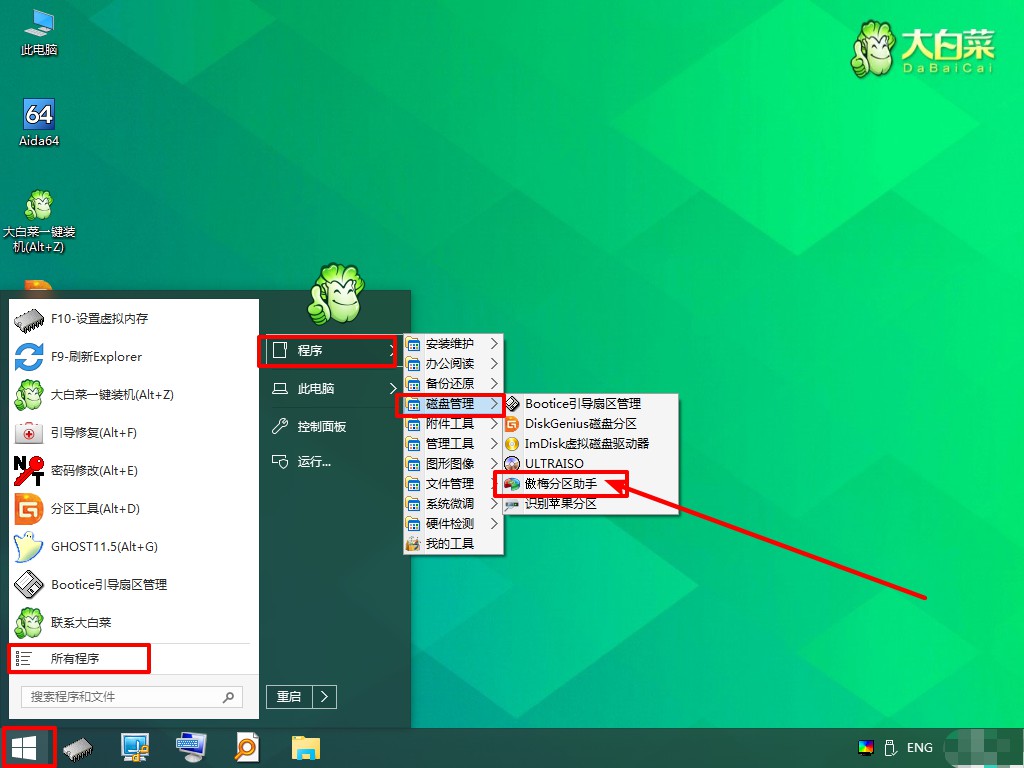
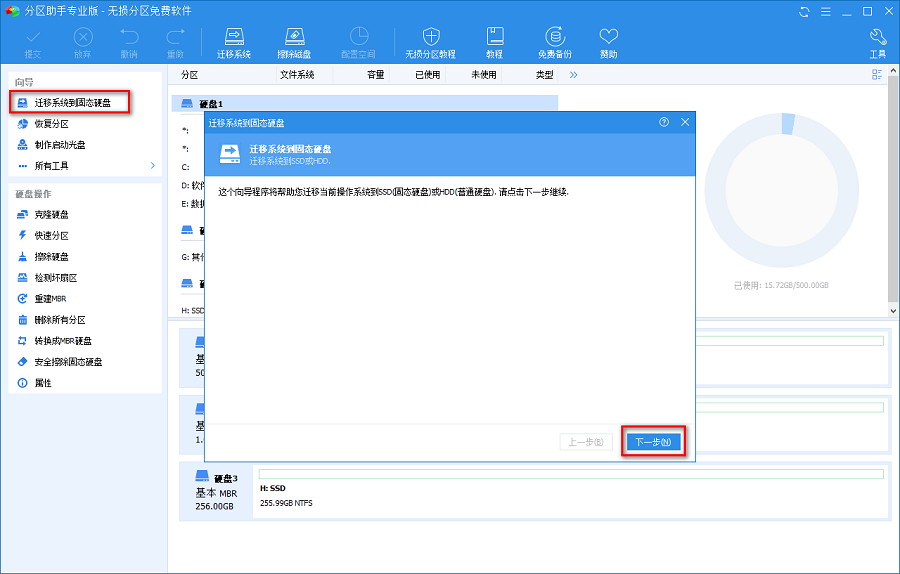
以上就是固态硬盘装系统教程-固态硬盘装win10系统图文详解的全部内容了,你们学会了吗?了解更多教程请持续关注173软件站!