重装系统教程win7
文章导读:相信很多小伙伴会用电脑,但是很多小伙伴还不知道如何安装系统,确实安装电脑系统对于小白来说有点困难。不过不用担心,本期小编就给各位小伙伴带来win7系统重装最最最简单的教程,傻瓜式安装,让你轻松简单的学会装系统,省去去电脑城安装系统的麻烦,还不会被坑费用。感兴趣的小伙伴就来看一看吧!

相信很多小伙伴会用电脑,但是很多小伙伴还不知道如何安装系统,确实安装电脑系统对于小白来说有点困难。不过不用担心,本期小编就给各位小伙伴带来win7系统重装最最最简单的教程,傻瓜式安装,让你轻松简单的学会装系统,省去去电脑城安装系统的麻烦,还不会被坑费用。感兴趣的小伙伴就来看一看吧!
w7系统安装教程图解
工具/原料:
系统版本:windows7系统
品牌版本:联想小新air13(这个不用管)
版本/类型:小白一键重装系统12.6.49.2290
方法/步骤:
借助小白工具在线一键重装电脑系统win7:
1、在电脑上安装小白一键重装系统,打开软件之后选择windows7 32位 旗舰版,点击安装。
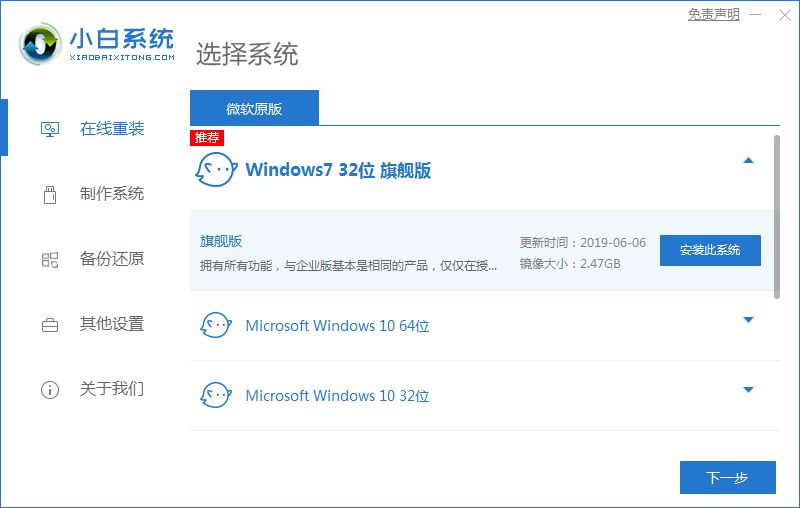
2、等待软件安装系统。
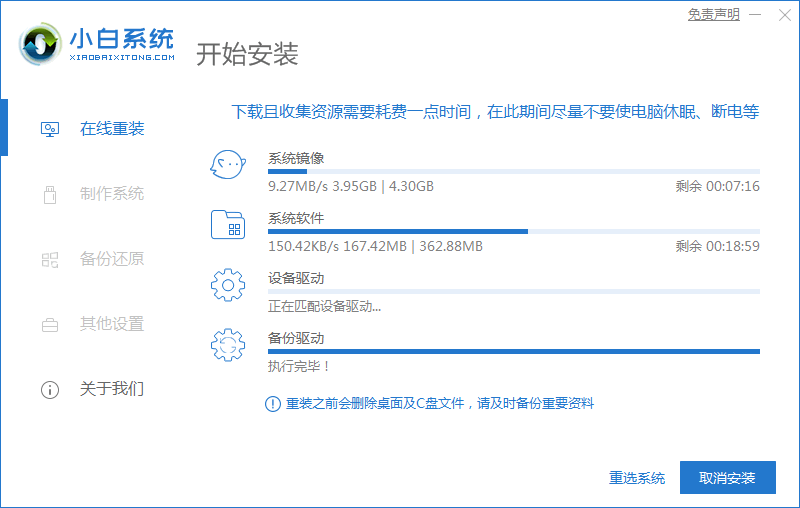
3、环境部署完成后我们点击重启电脑。
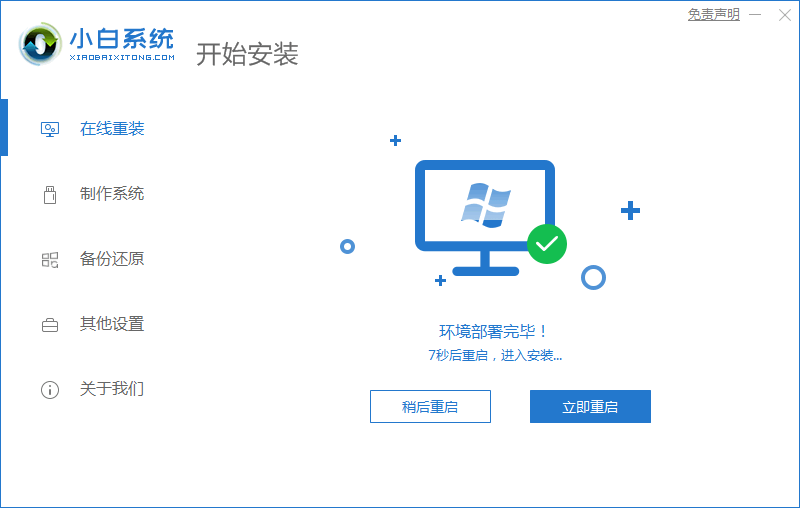
4、进入选择系统界面选择第二个选项“XiaoBai PE-MSDN Online Install Mode”。
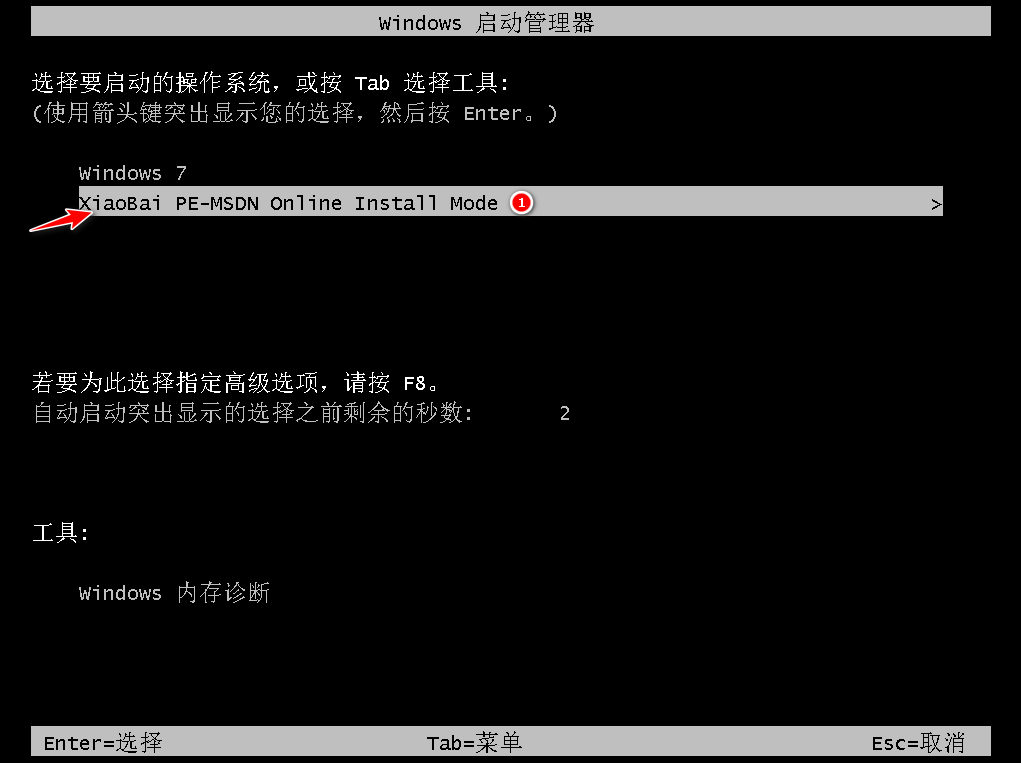
5、重启后继续安装系统,要耐心等待哦。
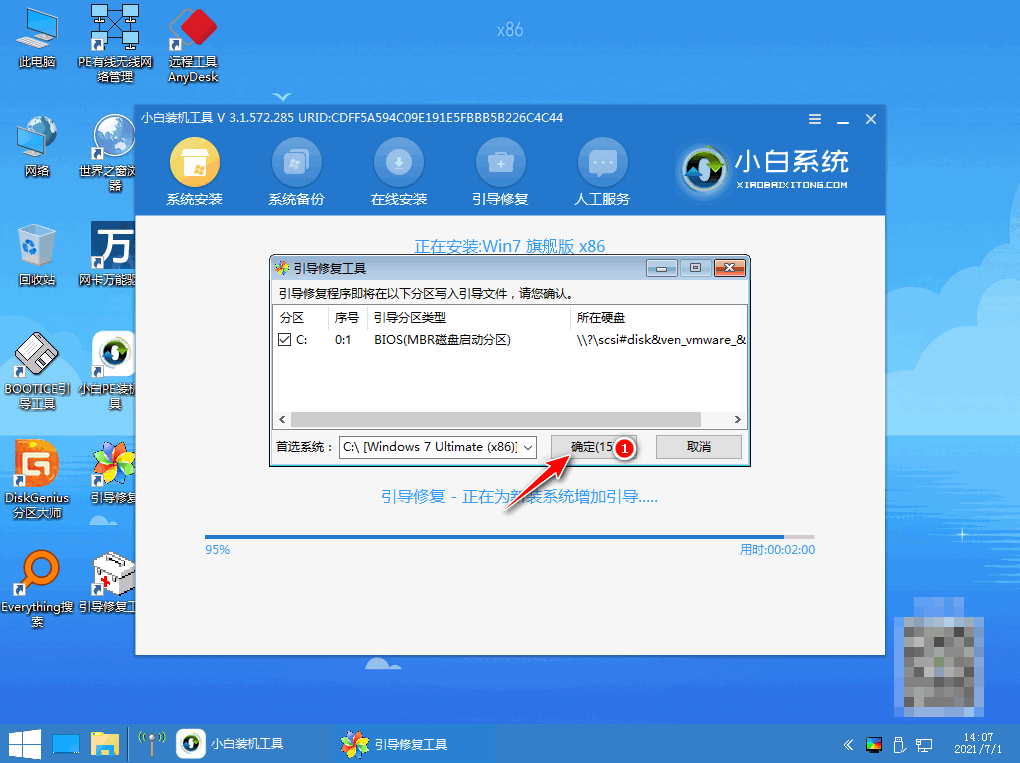
6、当引导修复工具弹窗弹出时默认修复C软件之后选择windows7 32位 旗舰版,点击安装盘。
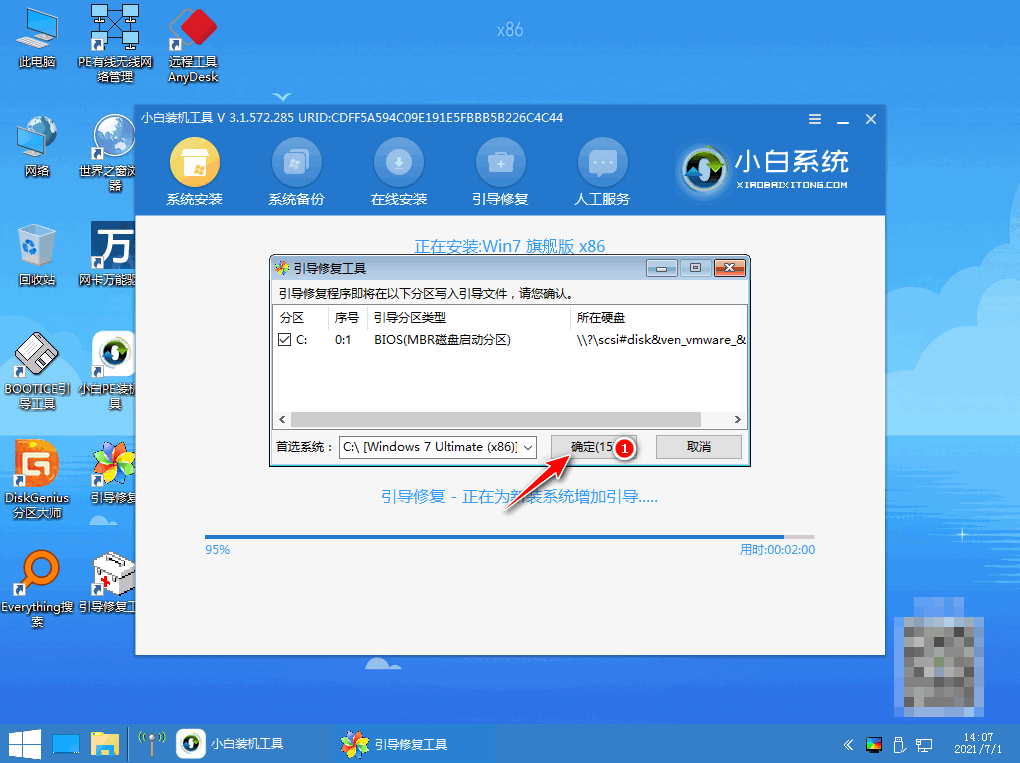
7、安装完毕后点击立即重启,再次重启电脑。
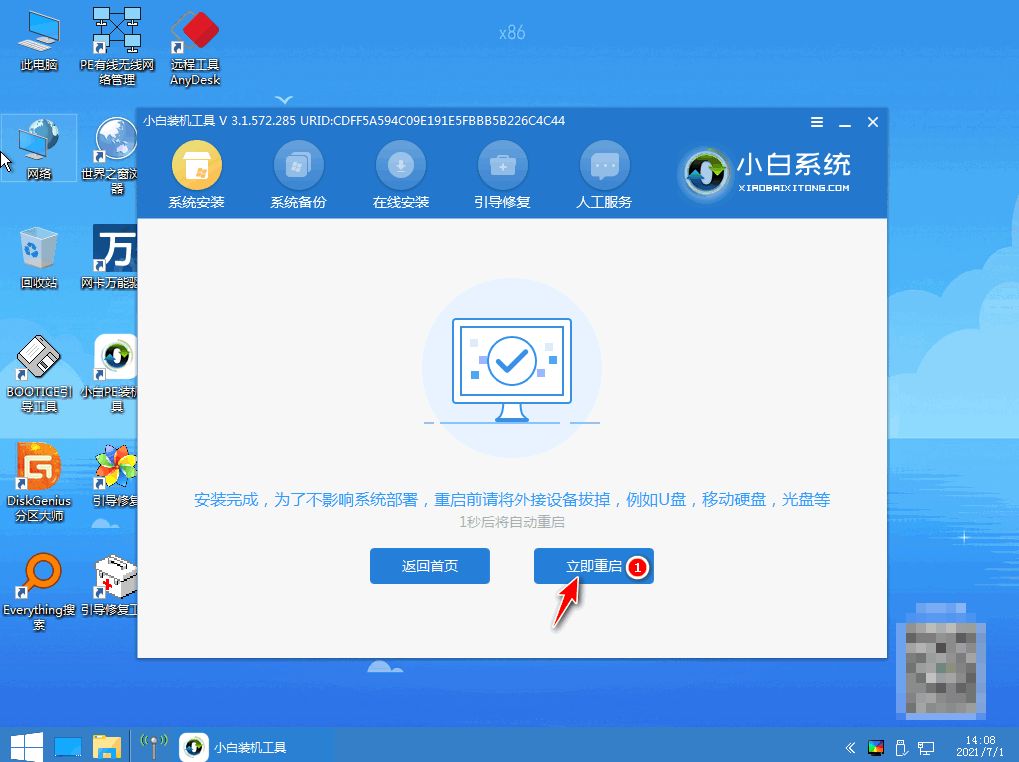
8、重启电脑后选择windows7系统进入。
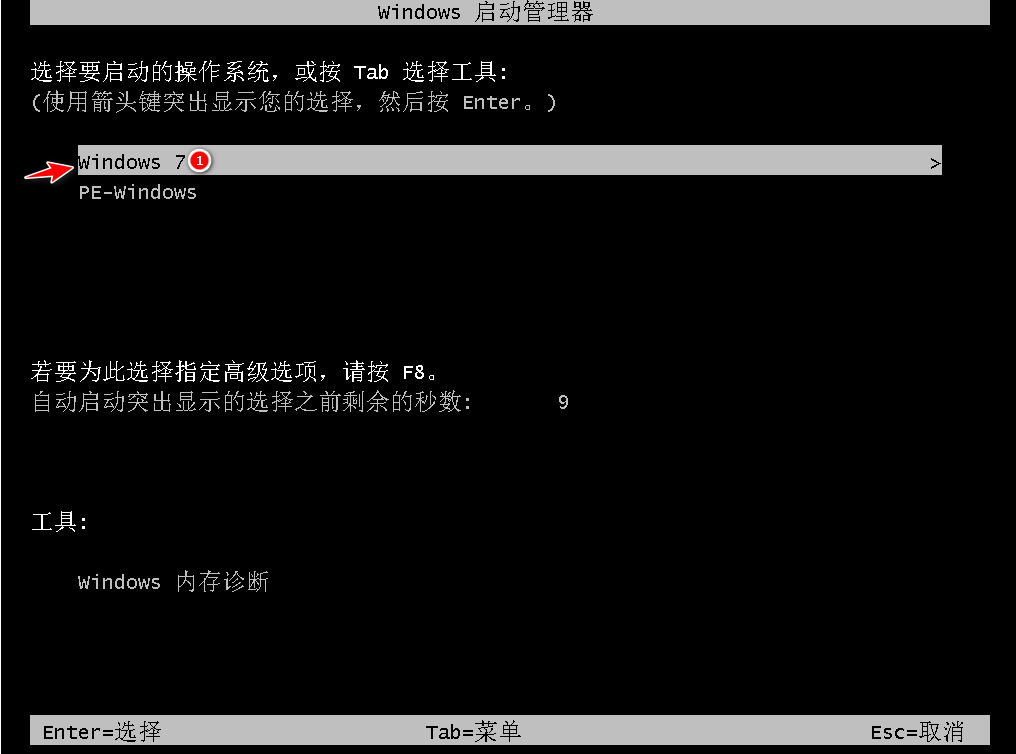
9、进入win7系统菜单win7的重装就完成啦。
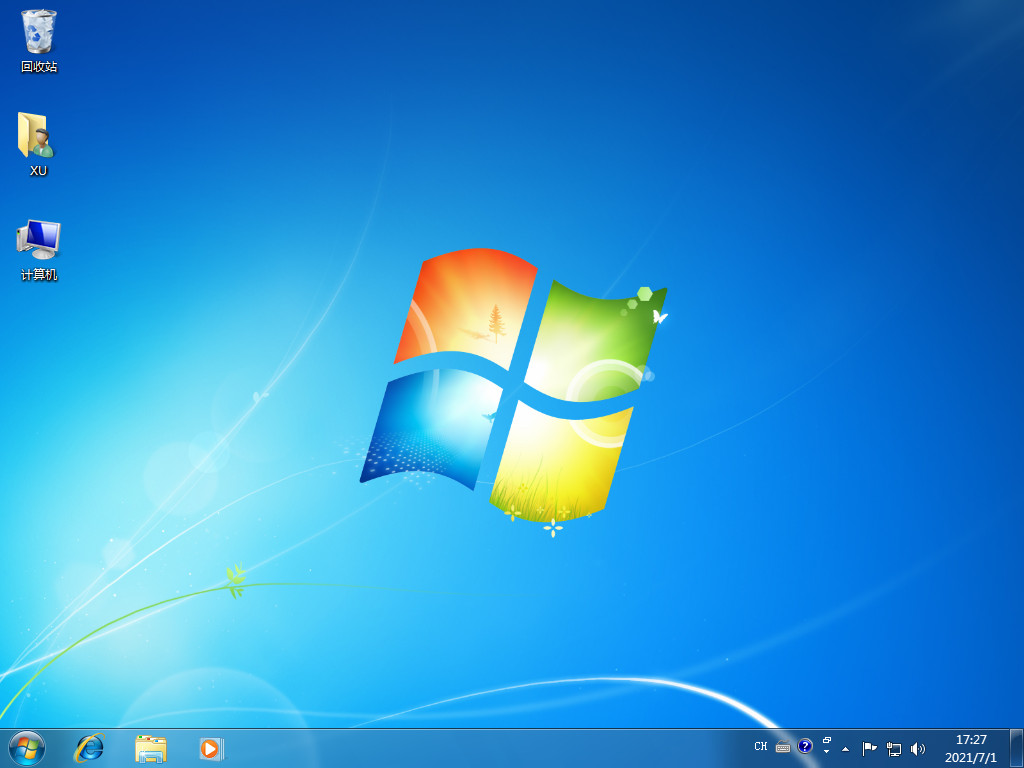
总结:
在电脑上搜索安装小白一键重装软件,打开后选择自己需要的版本点击安装;
在安装系统的过程中需要耐心等待;
第一次重启选择第二个选项,第二次启动选择windows7系统即可安装成功。
这样如何重装电脑系统win7就解决了,学会的话就去试试看吧。
本文部分转自:http://www.xiaobaixitong.com/win7jiaocheng/56093.html,版权归原作者所有!
以上就是重装系统教程win7-w7系统安装教程图解的全部内容了,了解更多教程请持续关注173软件站!








