3Dmax基础教程制作易拉罐步骤
文章导读:3Dmax是一款实用的3D建模软件,应用范围比较广泛。那么3Dmax如何制作一个简易的易拉罐呢?本期小编就给各位网友带来3Dmax基础教程制作易拉罐步骤,希望能对你们有所帮助。感兴趣的网友就继续往下看吧!

3Dmax是一款实用的3D建模软件,应用范围比较广泛。那么3Dmax如何制作一个简易的易拉罐呢?本期小编就给各位网友带来3Dmax基础教程制作易拉罐步骤,希望能对你们有所帮助。感兴趣的网友就继续往下看吧!
3Dmax基础教程制作易拉罐步骤
第1步
我们要画易拉罐的话,首先要调整一下3dmax的单位,这里用mm作为单位。然后画一个大小合适的圆柱体。
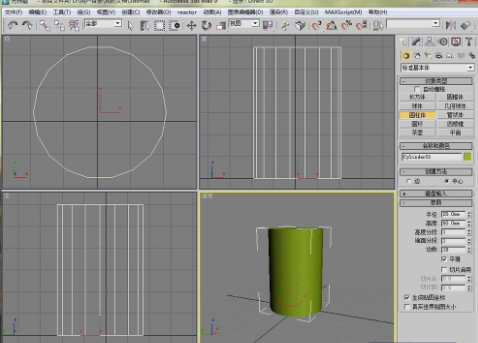
第2步
将这个圆柱体转换成可编辑多边形,方法有三种,具体在这里就不阐述了。
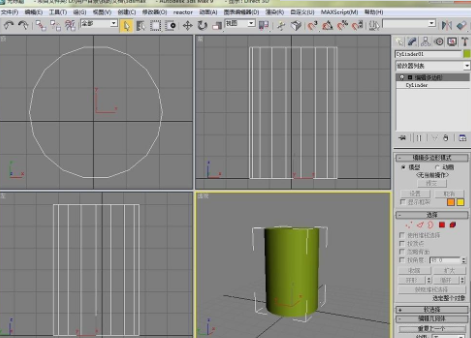
第3步
然后选择可编辑多边形下的多边形层级,选择底面
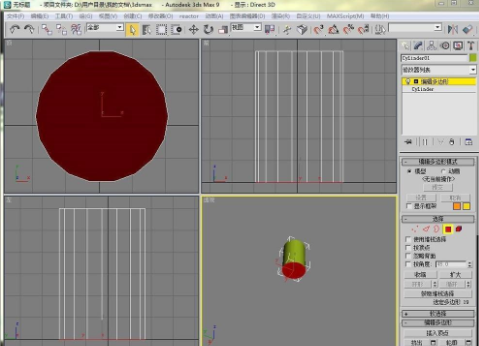
第4步
选择面之后,点击插入,设置一个插入量
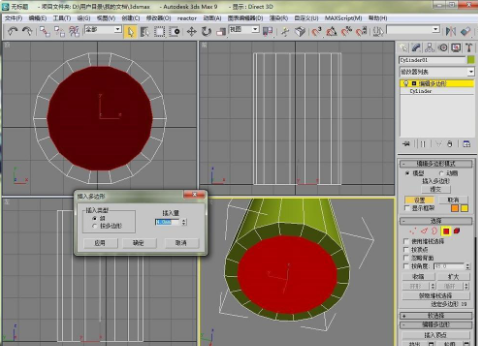
第5步
再选择挤出,设置一个挤出高度
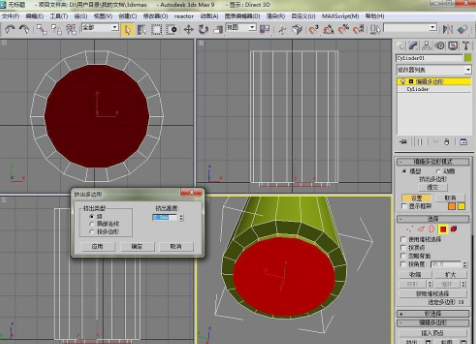
第6步
再次选择插入,设置一个插入量
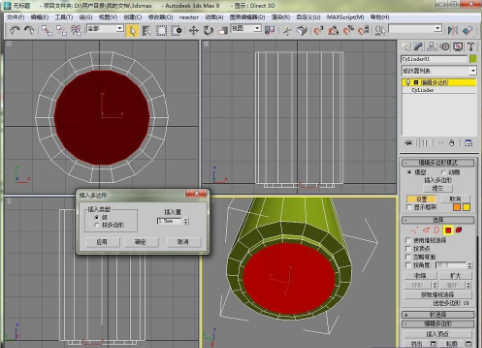
第7步
接着选择挤出,填一个负值的高度

第8步
然后选择底部的线,一圈都选择,可以用循环工具

第9步
选择切角工具,设置一个切角量。这样底部一个凹凸造型基本就出来了。这里还不够圆滑,可以添加一个圆滑修改器看看效果。但是这里不需要现在加载,所以这里不进行这一步了。
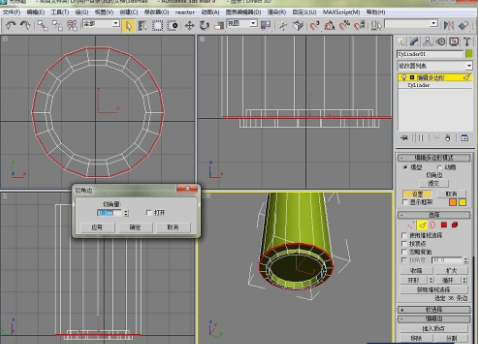
第10步
然后再做上面一部分。选择上面的面,用倒角工具,设置一个高度和一个轮廓量
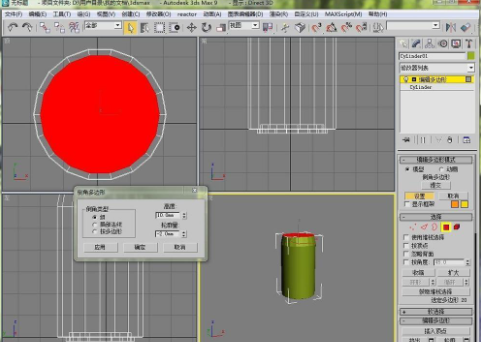
第11步
再将顶面插入一点,选择插入,设置一个插入量
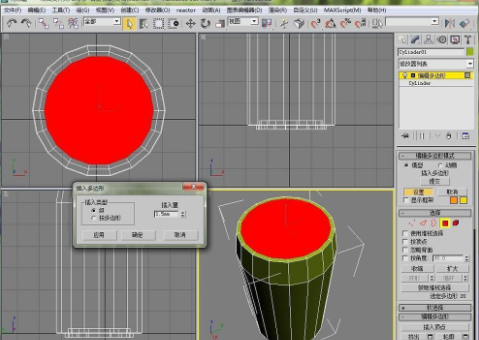
第12步
再将插入后的面挤出一个小小的高度

第13步
再向内插入一点距离
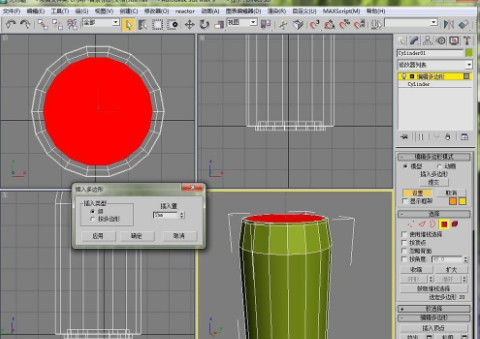
第14步
将这个面向下挤出一定的高度

第15步
再将上面的一圈线选中,同样的利用循环工具

第16步
设置一个切角量

第17步
接着给这个圆柱体加载一个涡轮平滑的修改器,设置迭代次数为2次

第18步
到这里一个大概的模型就建出来了。剩下的就是拉环,可以用样条线画好附加上去,也可以选择其他方法。由于时间关系,这里就不说了,下次画了继续添加。
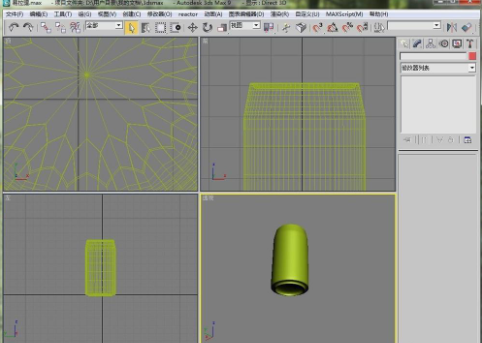
以上就是3Dmax基础教程制作易拉罐步骤的全部内容了,你们学会了吗?了解更多教程请持续关注173软件站!
标签:








